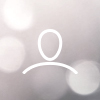There may be times where the Predefined Reports do not meet all of your reporting requirements. That's where Custom Reports come into play.
Organisational Plans Only
Reports are only available for Organisational Plans. If you would like to change your plan, please contact your Client Success Manager directly.
Create a Custom Report
- Click on the Reports tab located in the top navigation bar.
- Click, + Report.
- Complete the Select Type window.

Add a Name- Add a unique name to the report. This will help you identify which report is which later on down the track.
Select Type - This is where you determine the basis for the data going into your report. Users will give you access to user data, the roles of users and the session data (like login times). Certificates will give you access to all certificates, including dates and statuses, you can also combine this with user data. Results will give you access to information about subscriptions, courses, activities, results and also user data.
- Click, Next.
- Complete the Select Columns window.
Here you decide which information you want to use to compose the report. If there is an exclamation mark after an option, the report cannot be executed by instructors or mentors. This is usually the case for user data.

- Click, Next.
- Complete the Group Rows window.
Here you can merge unique information that appears on multiple rows within a column (or a combination of columns) to one row.
You can choose which column(s) you want to use for that. There is more data that will remain in the other columns that cannot be merged. You can choose not to combine that data, this will cause the data to be spread out over multiple columns.
You can also choose to combine that data into one column. If the data consists of numbers, you can i.e. show a sum or an average. If the data consists of text, you can i.e. count how much unique data there is, which will display a number. You can also choose to hide the data.

- Click, Next.
- Complete the Filters window.
Here you can indicate filters and decide which information you do or do not want to show in the report. If you chose Results from the Select Type window, you can also indicate which courses should be used to generate the report. If you don't choose any courses, you will get that option when executing the report.
You can add multiple filters and decide whether all filters should apply or if any of them should apply.

- Click, Next.
- Complete the Sorting window.
Here you can decide the order of the rows based on the details in a column. The system will first sort based on the primary option (the upper one) and within that, it will sort based on the second option (the lower one).

- Click, Next.
- This will provide you with a list of data that you can export if needed.