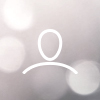aNewSpring provides you all the required tools for creating your own engaging content for your courses. Content can be created while building a template or within the content library.
Creating in the Content Library
Once in the content library section of the system you can choose between creating a new content library or managing an existing content library.
Deciding how you want to organise your content libraries will take some time and be dependent on the types of courses you deliver. For example full qualifications may want to have a content library for each unit or qualifications. Non-accredited content may be sorted by topic. Whichever you choose the system can help support it.

Creating Content
Once inside your content library you have the options of adding questions or content parts. There is also a +Folder button to allow you to better organise the content library.

Click +Content part and fill in the title of the new content part. You can also decide to not give your content part a title and let aNewSpring automatically generate one. You can always adjust the title at a later time.
Press enter to type an ID (Optional and can be used as a pointer for yourself).
Choose one of the layouts. This is not a definite choice, once you start working with the content part, you can still easily change the layout. Click on Location to add the question to a specific folder. Then add the content part and if you want to, you can change it straight away.

You can use the HTML option to paste in HTML code rather than using the pre-defined layouts. Don't worry, If you select a layout and decide as you add your content that you would like to change it we can. Click add and edit to continue.
The next window presented allows you to enter your content.

The main area in the content tab allows you to add new content by clicking the  icon.
icon.
From here you can select the type of content you would like to enter.

Each content option will give you a different interface to enter the content you require.
Once you have entered your content you can click update to save the content or update and test to save and view what the content will look like for the learner.