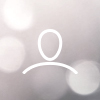One of the great things about aNewSpring is the ability to customise Assessment Terms and Colours so that they align with the way you assess and grade new submissions online.
For Example
If you are a Recognised Training Organisation (RTO), you may prefer to use terms such as Competent or Not Yet Competent over Passed and Failed.
Environment - Assessment Terms and Colours
To edit Assessment Terms and Colours, follow these steps:
- Go to Settings → Advanced Settings.
- Click the Assessment Terms and Colours button.

- Make the required changes to the Edit Assessment Terms and Colours window.

- Click, Update.
You have now updated the Assessment Terms and Colours of your aNewSpring LMS environment.
Templates - Assessment Terms and Colours
If needed, you can also edit the Assessment Terms and Colours for an individual Template. To do this, follow these steps:
- Go to the Templates tab.
- Click, Edit against the Template you wish to edit.
- Then, go to the Template Settings tab. You will find the Assessment Terms and Colours option. Click the + button to expand.

- Make the required changes to the Edit Assessment Terms and Colours window.

- Click, Update.
You have now updated the Assessment Terms and Colours of a Template in your aNewSpring LMS environment.
Please Note
By default, the colours and terms of the learning environment are used. You can change this by choosing the setting Template specific Assessment Terms and Colours.